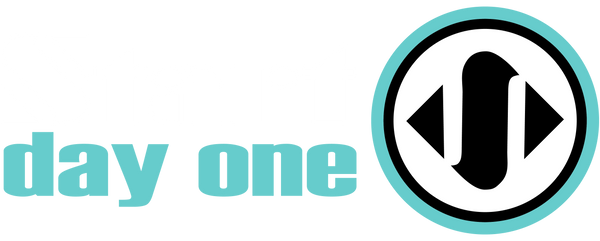Team Fundraising
Fundraising Team Page
Find strength in numbers and make fundraising more fun as part of a team. Below is a full example of a Team Fundraising page showing and explaining all of its elements.
Associate the numbers and letters on the image below with the text further below to reveal more information about each item.
 IMPORTANT NOTE: Team leaders can edit most of these elements at any time by logging in and clicking “Edit Team Page” (item B in the image above) in the top navigation bar.
IMPORTANT NOTE: Team leaders can edit most of these elements at any time by logging in and clicking “Edit Team Page” (item B in the image above) in the top navigation bar.
-
Team Logo/Icon
* Can be uploaded by the team leader.
* If nothing is uploaded, the beneficiary nonprofit's campaign logo will automatically appear instead.
* Recommended minimum size: 640 x 640 pixels (1:1)
* Supported file types: JPG, PNG
-
Team Name
* Set by the team leader.
* It can be changed until the first donation is received or the first team member joins, at which time it is locked in (since it is used as part of the team page's web address).
- Team Fundraising Goal, Progress Meter and Donor Count
* Set by the team leader and can be changed at any time.
* The number of donors and progress toward the goal is calculated automatically via donations.
-
Join Team Button
* Launches the process by which users can join a team.
* Currently, teams are open for anyone to join.
* Users can only be on one team per campaign, whether as a leader or a member.
* If you are a logged in and a member of a team, this button will be disabled and there will be a checkbox next to it, indicating you’re on the team.
-
Donate to This Team Button
* Allows users to donate to the team page directly.
-
Donate to a Team Member Button
* Links to a page showcasing all of the members of a team, from which donations can be made to a specific team member, rather than the whole team.
-
Social Sharing Buttons
* Makes copying the page link easy.
* Opens a tool that allows a user to share this page via Facebook, Twitter (now known as X) or email.
-
Team Rank
* Showcases how this team ranks against other teams raising funds for the same nonprofit campaign.
* Provides a direct link to the Leaderboard, which lists — and provides more detail about — all of the individual fundraisers and teams supporting a nonprofit campaign, including links to all involved.
-
Team Members
* Reveals the number of registered team members.
* Offers a direct link to a page showcasing all of the members of a particular team.
-
Team Member Cards (sorted by amount raised)
* Showcases all members of this team, with their images, names and amounts raised.
* Clicking a team member card brings you to that team member’s individual fundraising page.
-
Name of and Link to Beneficiary Nonprofit's Campaign Page
* Shows the nonprofit campaign for which this team is raising funds.
* Donations toward team goals also count automatically toward nonprofit's campaign fundraising totals.
-
Recent Donations
* Shows up to 5 of the most recent donations made to any team member or directly to the team.
-
Team Leader Note
* Carries a note from the team leader. The default note already in place can be edited any time the team leader feels ready or able to personalize it.
-
Beneficiary Nonprofit's Logo and Description
* Inherits the logo and description from the nonprofit for which the team is raising funds.
-
Primary Media (Image/Video)
* Chosen by the team leader from the following options:
- inherit the featured image from the beneficiary nonprofit’s Campaign Page
- upload an own image (supported file types JPG and PNG; recommended dimensions: 2000 x 1200 pixels), which can be edited to fit the 5:3 aspect ratio using a built-in image sizer and cropper
- paste in a link to a video
- display nothing in this section.
-
Team Updates
* Written by the team leader. See note A ("Write an Update") below.
* Notes can also be sent via email directly to team members.
* Privacy settings: Some notes can only be seen by logged-in team members, while others can be seen publicly.
The following notes refer to the navigational links at the top right of the page:
- A. Write Update
* Opens a tool that allows team leaders to write updates and post or send them. See note 16 ("Team Updates") above. Once posted, updates cannot presently be edited or deleted.
* There are two privacy settings: (1) public to anyone who views this page, and (2) for logged-in team members only.
- B. Edit Team Page
* Allows the team leader to update several fields they first encountered when creating the team, such as images, fundraising goals, and team description.
- C. Manage Members
* Allows the team leader to remove team members at any time.
- D. User Dropdown Menu
* Any logged-in user will see a list of that user's individual fundraising page(s) and team page(s), making it easy to move between them. This includes any and all of the individual fundraising pages and team pages associated with any nonprofit and campaign on Give Lively for which the user was or still is raising funds.